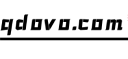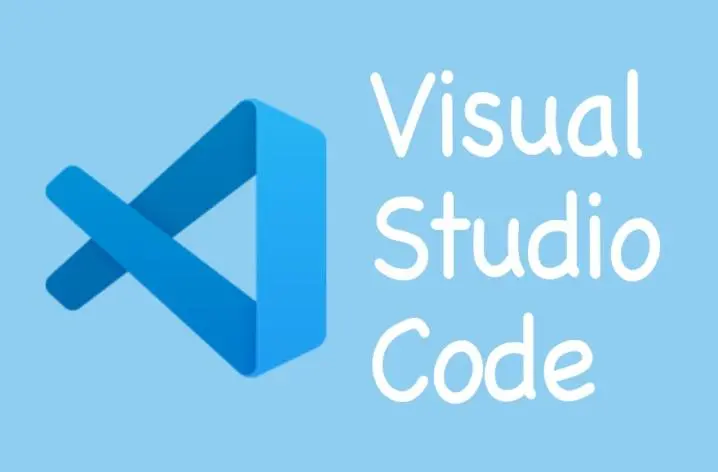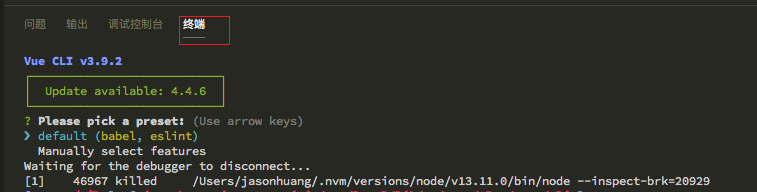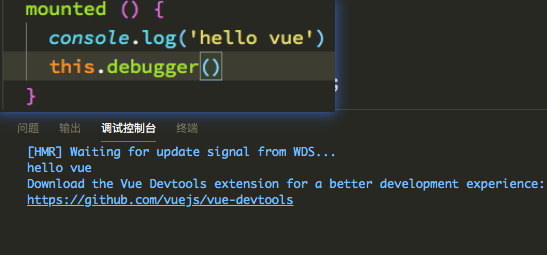分享一些在工作和生活当中很常见的些关于vscode调试的用法,让调试更方便
新人首次发文哈,大佬勿喷,有错的敬请指正哈。分享一些在工作和生活当中很常见的些关于vscode调试的用法,尤其是在node端,vscode集成的调试工具就更有用武之地了,好了废话不多说,开始啦。
1. 开始前的准备
由于笔者最近有需要制作cli的需求,基于公司内部的项目架构和部署方案,实现一套类似vue/cli的功能,因此看了一下vue/cli的源码,学习下尤大的设计思路,搭配项目来学习vscode的调试方案
首先找到vue/cli的源码所在目录,如果是mac系统,位于/usr/local/lib/node_modules/@vue
.
├── cli
│ ├── LICENSE
│ ├── README.md
│ ├── bin
│ ├── lib
│ ├── node_modules
│ └── package.json
├── cli-init
│ ├── LICENSE
│ ├── README.md
│ ├── index.js
│ ├── node_modules
│ └── package.json
└── cli-service-global
├── LICENSE
├── README.md
├── index.js
├── lib
├── node_modules
├── package.json
└── template- cli 是@vue/cli大部分命令如create所在的目录, 用于创建项目
- cli-init 从远端拉取模板创建项目
- cli-service-global vue的零配置原型开发需要用到的
进入到cli目录中,打开vscode开始探索了
2. 初步源码分析
可以看到,入口文件在bin下的vue.js, 先来介绍一下这些“乱七八糟”的库吧.
const chalk = require('chalk') // 命令行常用的输出各种颜色的文本
const semver = require('semver') // 用于匹配版本号,判断版本号是否符合要求等
const requiredVersion = require('../package.json').engines.node
const didYouMean = require('didyoumean')
// 一个强大而简单的匹配js库,判断某个内容是否在某个列表中有潜在的可能
const slash = require('slash') // 将windows 反斜杠路径转化为正斜杠
const minimist = require('minimist') // 解析命令行参数的mini包通常我们会选择vue create来初始化vue项目,来看看vue create命令做了哪些事吧
const program = require('commander')
// cli工具必用到的重要的库,提供命令行输入,分析命令行参数的功能, 由TJ大神所写
const loadCommand = require('../lib/util/loadCommand')
program
.version(require('../package').version)
.usage('<command> [options]')
program
.command('create <app-name>')
.description('create a new project powered by vue-cli-service')
.option('-p, --preset <presetName>', 'Skip prompts and use saved or remote preset')
// ...此处省略代码n行
.action((name, cmd) => {
// create 命令后面的参数会被传递到action回调函数中,如果经过了parse转换,也会传递到program.args中
// 格式化cmd的args
const options = cleanArgs(cmd)
if (minimist(process.argv.slice(3))._.length > 1) {
// 如vue create demo demo1会报以下警告
console.log(chalk.yellow('\n Info: You provided more than one argument. The first one will be used as the app\'s name, the rest are ignored.'))
}
// --git makes commander to default git to true
if (process.argv.includes('-g') || process.argv.includes('--git')) {
options.forceGit = true
}
// 创建app
require('../lib/create')(name, options)
})commander的具体使用就不再赘述了,主要是version, option, command, description action, parse命令用的比较多, 见官方文档https://github.com/tj/commander.js/blob/master/Readme_zh-CN.md
3. 调试工具配置
3.1 开启调试
mac下⇧⌘D可召唤出此面板,点击Run and Debug或者菜单栏/top bar的run下面的命令,之后vscode会有内置的环境的下拉列表提供选择,如node.js,如果您使用过react-native开发,也可以下载基于安卓和ios的调试插件React Native Tools,如果基于chrome调试前端应用,需要安装插件Debugger for Chrome 集成到vscode中来调试
注意要在相应环境下的入口文件处(比如当前环境为node,但是要调试的文件为es module的文件,如jsx, vue这些是打不开调试的)打开才有效果, 也可以点击上面蓝色的字体“create a launch.json file”,之后就会在项目文件夹夹下自动创建.vscode/launch.json文件,并初始化预置内容。就是现在这个样子了
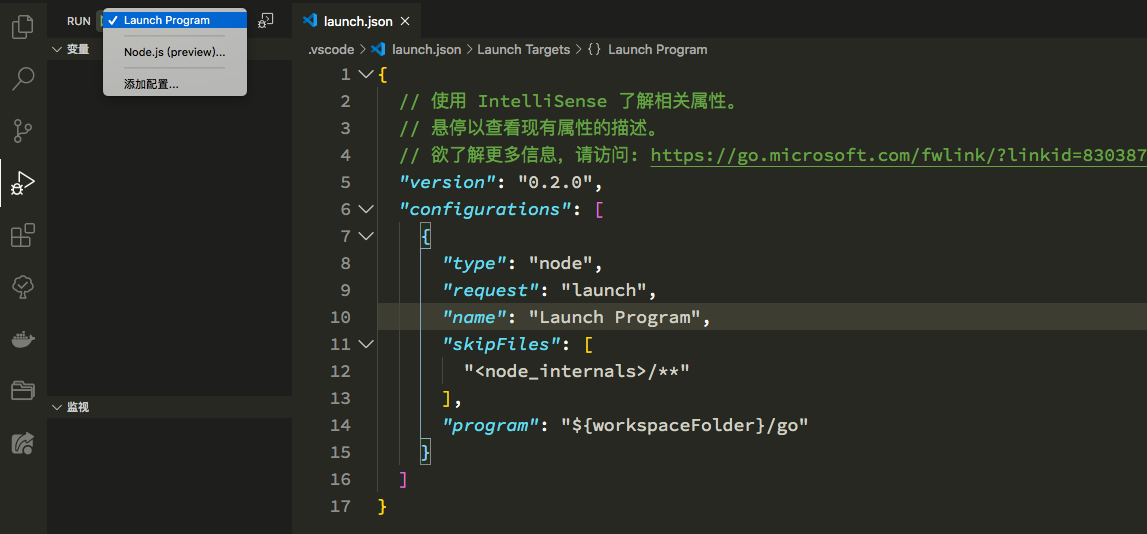
然后,点击上图的RUN后面的蓝色箭头就可以开启调试了,这里的调试入口有三个地方,另外的两个就是软件的菜单栏的RUN,底部左边的状态条Launch Program都能顺利开启调试
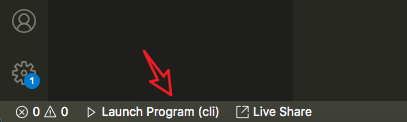
这时候,就能在你代码处的数字序号前单击添加断点,单击之后,会有个红色小圆点,代码走到该断点会停下来,这些用法就和chrome的开发工具的调试一样的道理了,但是有个问题,这个相当于执行node vue.js, 并不是像vue create app等,无法传递参数,接下来咱们分析下launch.json文件的配置了
3.2 launch.json配置
type - 调试器类型
request - 支持launch(启动)和attach(附加)
在VS Code中,有两种核心调试模式,启动和附加,它们处理两种不同的工作流和开发人员。根据您的工作流程,知道什么类型的配置适合您的项目可能会令人困惑
name - 该调试的名称,可以配置环境的下拉列表里看到
program - 启动调试时运行的文件, 即入口文件, 或者程序的可执行命令
args - 传递给调试程序的参数,接收数组
console - 调试窗口选择调试控制台或者终端,可选值internalConsole(vscode集成的调试控制台),integratedTerminal(vscode 集成终端), externalTerminal(弹出系统默认终端)
^ + space快捷键可以唤起智能提示,列出当前可选属性
更多属性参考vscode官网 https://code.visualstudio.com/docs/editor/debugging#_launch-configurations
然后,我们就可以设置args给vue命令传递参数了,如*”args”*: [“create”, “demo”],还不够,因为我们要和终端交互式输出,比如根据用户的输入,配置vue项目的一些选项,如eslint等,所以要把默认的调试控制台换成终端,这时候才能在debugger的时候在命令行输入指令或者作出其他反馈
"console": "integratedTerminal"Vscode 强大的调试工具允许你做更多个性化的设置,如同时调试多个进程,常见的场景是服务端同构方案。vscode可以同时监控client端和server端。
{
"version": "0.2.0",
"configurations": [
{
"type": "node",
"request": "launch",
"name": "Server",
"program": "${workspaceFolder}/server.js"
},
{
"type": "node",
"request": "launch",
"name": "Client",
"program": "${workspaceFolder}/client.js"
}
],
"compounds": [
{
"name": "Server/Client",
"configurations": ["Server", "Client"],
"preLaunchTask": "${defaultBuildTask}"
}
]
}4. 调试行为
这些按钮功能同chrome开发工具的调试工具基本一致
- Continue / pause 继续/暂停
- Step Over 单步执行时,遇到子函数时不会进行子函数内执行,而是执行完整个子函数
- Step Into 单步执行时,遇到子函数会进入内部并且继续单步执行
- Step Out 单步执行进入子函数内部时, 可以执行完子函数余下部分,并且返回上一层函数调用处
- Restart 重新执行
- Stop 关闭
5. 关于chrome调试
vscode 不仅能调试node程序,也能调试前端页面哈,不过这种一般就不怎么用了,chrome本身的调试工具搭配vue-devtools和react-devtools就很好用了
https://cn.vuejs.org/v2/cookbook/debugging-in-vscode.html
使用
vue create [project]创建项目vscode安装插件
Debugger for Chrome,Debugger for Firefox此模式下会自动启动一个chrome进程或者firefox来辅助调试(要先npm run server启动才行,否则访问不到页面)
launch.json
{
"version": "0.2.0",
"configurations": [
{
"type": "chrome",
"request": "launch",
"name": "vuejs: chrome",
"url": "http://localhost:8080",
"webRoot": "${workspaceFolder}/src",
"breakOnLoad": true,
"sourceMapPathOverrides": {
"webpack:///src/*": "${webRoot}/*"
}
}
]
}此时可以在vue文件中的script中的代码打上断点,template和style里打断点是不生效的,此时代码中的console信息就会在chrome调试工具和vscode的调试控制台同时显示
chrome下的blackbox,即黑盒。正常来说,调试前端应用的时候,逐行执行代码时,调试器时不时的跳到框架或库中去,这是个很头疼的事,所幸chrome提供了这样一个黑盒功能,帮助绕过框架或库的调试或者任何断点,让我们能更专注于自己代码。vscode中调试时设置skipFiles即可。
5.1 关于request
launch.json中的request表示了vscode的调试模式,两个可选项分别代表了两种工作模式,以上介绍的默认的配置为launch,vscode会新打开一个chrome实例并完全由vscode控制;如果设置为attach,表示调试外部环境的chrome实例,但是要在启动chrome的时候传递参数,这一块没做尝试。
主要的一些功能就这些了,如果是基于node的项目,则可以尝试用下vscode的调试工具啦,还是很强大的,传统的web项目,chrome的devtools和框架的devtools就已经足够了,谢谢观看